In my previous post, I introduced the SharpExt4 .Net library. In this post, I will show how to use SharpExt4 to access the Raspberry Pi SD card from Windows OS.
- Take out the Raspberry Pi SD card and insert it into a USB card reader

- Run “diskpart” from Windows command prompt and find out the SD card disk number and partition number. In my case, the disk number is 3 and the partition is 2.
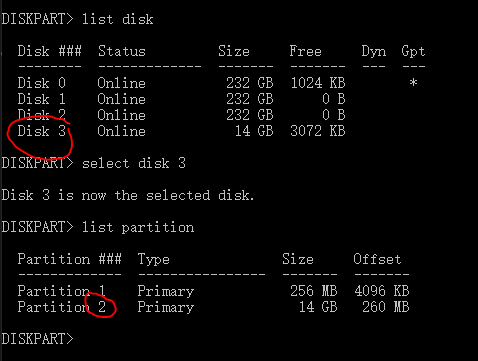
- Clone the SharpExt4 from GitHub, and open Visual Studio as Admin
Note: If you want to access physical drive, you must run application in admin permission
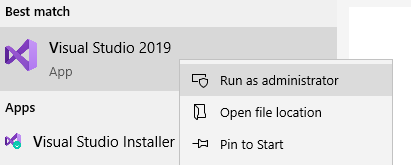
- Open SharpExt4 and edit the Program.cs from the Sample project
static void Main(string[] args)
{
//Open Raspberry Pi SD card, see diskpart disk number
var disk = ExtDisk.Open(3);
//Get the file system, see diskpart partition number
var fs = ExtFileSystem.Open(disk.Parititions[1]);
//List all directories in root folder
foreach (var file in fs.GetDirectories("/", "*", SearchOption.TopDirectoryOnly))
{
Console.WriteLine(file);
}
}
Run the Sample project and see the result to list all the folders in Raspberry Pi root folder.
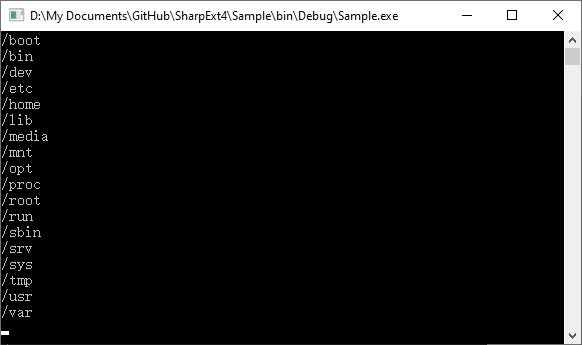
Hi Nick’s Lounge,
Thanks for this Nice article. I have a similar scenario in which I wanted to read a EXT4 file system through my C# code running in a windows (10/11) machine. I have a USB drive, which contains my EX4 file system, and I followed the steps which is mentioned in your blog. But I am getting a runtime error by saying “Could not read disk MBR.”
The error I am getting in file: ExtDisk.cpp
Line # 117 (if (r == EOK))
Error : Unable to resolve identifier: ‘EOK” . Due to this, the code is throwing an exception “Could not read disk MBR.”
It will be great if you are able to help me to resolve this issue.
Is your USB disk MBR or GPT?
I got this error , System.IO.IOException: ‘Could not read disk MBR.’
my disk is MBR.
help please.
Please raise the question in github.